




Mode-independent key shortcuts
[ Tab ] walk / fly toggle
[ Backspace ] MouseLook / FreeCursor toggle
[ a ] move left*
[ d ] move right*
[ x ] look down*
[ 1 ] turn 90° left*
[ 3 ] turn 90° right*
[ ! ] spin 90° left*
[ # ] spin 90° right*
[ 4 ] spin left around target*
[ 5 ] spin right around target*
[ t ] spin up around target*
[ g ] spin down around target*
[ v ] turn 180° *
[ 8 ] roll left*
[ 9 ] roll right*
[ 8 ] + [ 9 ] roll reset
[ 0 ] preset lens popup menu
[ ) ] level target with camera
[ - ] lens zoom out*
[ + ] lens zoom in*
[ [ ] dolly zoom out*
[ ] ] dolly zoom in*
[ / ] refresh base using visible objects
[ ? ] no base
[ ‘ ] target dot visibility toggle
[ “ ] roll/sway effects in MouseLook mode toggle
[ m ] main menu
[ Esc ] exit Stork
note: Capital letters indicate SHIFT pressed!
FULL KEYBOARD AND MOUSE SHORTCUT LIST
Please note: some of the key shortcut actions depend on the current Walk/Fly mode.
They are listed below and indicated with green/blue outlines on the KeyMap images.
Keys marked with * are affected by [ shift ], [ capslock ] and [ enter ] speed modifiers.
Walk-mode specific key shortcuts
[ w ] walk forward*
[ s ] walk backward*
[ q ] turn left*
[ e ] turn right*
[ 2 ] look up*
[ c ] jump
[ z ] sit toggle
[ Z ] tiptoe toggle
[ ~ ] max fall height toggle
*arrow keys as act WASD keys
Fly-mode specific key shortcuts
[ w ] fly towards target*
[ s ] fly away from target*
[ q ] fly up*
[ e ] fly down
[ 2 ] fly forward (parallel to ground)*
[ z ] fly backward (parallel to ground)*
[ 6 ] turn left*
[ 7 ] turn right*
[ c ] look up*
[ ~ ] hover (min. ground distance) toggle
Special Modifier Keys
[ shift : hold ] speed modifier; default = x4
[ capslock ] toggle – when enabled, speed modifier; default = x0.5
[ enter : hold ] speed modifier; default = x0.25
[ ctrl : hold ] for special mode with mouse usage and key combos below; if in FreeCursor mode, also hold LMB:
• mouse up/down to adjust lens length (lens zoom)
• [ shift ] + mouse up/down to dollyzoom about target (or Pivot, if present)
• [ spacebar ] + mouse up/down to adjust lens length (lens zoom) about Pivot (if present)
[ ctrl : press ] during animated transition skips to the end of it
[ spacebar : hold ] a special action modifier:
• in MouseLook mode shows cursor / pauses MouseLook
• [ LMB-drag ] pan view
• [ LMB-press-and-hold ] place Pivot point; it is represented by cyan color dot and will stay in place until
LMB is released. After Pivot is placed, [ spacebar ] is no longer needed and does not affect the Pivot point.
Mouse actions:
[ RMB-click ] toggle MouseLook / FreeCursor mode
[ RMB-long-press in-place ] show main menu
[ LMB-click ] place target. In MouseLook mode shows cursor to pick new target. Cursor will be hidden once new
target is picked or after 3 seconds from first click
[ LMB-drag ] spin around target (or Pivot, if present) or pan, if holding [ spacebar ]
[ MMB-drag ] fly up / down (if walking, Stork will switch to flying mode on MMB-press automatically)
[ ScrollWheel ] control step multiplier (movement speed) in MouseLook mode.
[ ctrl + = ] toggle Perspective / TwoPointPerspective projection. Keeps camera/target in place, unlike Rhino UI.
[ r ] increase step value multiplier for movement speed adjustment
[ f ] decrease step value multiplier for movement speed adjustment
[ r ] + [ f ] reset step value multiplier
[ space ] +[ r ] + [ f ] save current speed as default for current Rhino file
[ b ] place camera
[ B ] place target or define target distance from camera. If Pivot point is present, moves target to Pivot
[ b + space ] ZoomWindow (no camera position change unlike Rhino ZoomWindow command)
[ v + space ] undo ZoomWindow (if camera not moved since last ZoomWindow)
[ n ] restore NamedView from list; with [ space ] - restore viewport title view
[ N ] save NamedView
[ , ] previous named view
[ . ] next named view
[ < ] previous named view with no animated transition
[ > ] next named view with no animated transition
[ p ] camera clipping plane toggle
[ ` ] toggle collisions
[ : ] toggle shadows
[ ctrl + shift + ; ] toggle skylight/AO quality
[ ; ] toggle shadows quality (low/medium/high)
[ p + space ] disable all clipping planes
[ P ] clipping plane manager
[ P + space ] enable matching clipping plane
[ o ] increase camera clipping plane distance*
[ l ] decrease camera clipping plane distance*
[ o ] + [ l ] set camera clipping plane distance to target distance (or Pivot, if present)
[ \ ] FullScreen mode toggle
[ | ] enter Pause mode (allows to type commands and object selection/deselection)
[ ctrl + \ ] unselect all Layers
[ F1 ] show modeless KeyMap window
[ ctrl + ~ ] hold for quick popup KeyMap window
MAIN MENU (pop-up menus) – press [ m ] or [ hold RMB ] for popup menu:
Named Views
Restore from List – restore selected NamedView from popup menu list
Save NamedView – save current view as NamedView (with overwrite prompt)
Delete NamedView – delete selected NamedViews from the list
Transition Steps – number of steps in animated NamedViews transitions
Animate Transitions – toggle NamedView restore animations
Restore Matching LayerState – if enabled, the LayerState with a name containing restored view’s name will also be restored. The check will be performed based on space-separated LayerState names. So for example LayerState named ‘State v1 v2 v5’ will be restored along with views named ‘v1’, ‘v2’ and ‘v5’ if this setting is enabled.
Restore Matching ClipPlanes - if enabled, all ClippingPlanes with names containing restored view’s name will be enabled and all other ClippingPlanes will be disabled. The check will be performed based on space-separated ClippingPlane names. So for example ClippingPlane named ‘ClipPlane v1 v2 v5’ will be enabled along with views named ‘v1’, ‘v2’ and ‘v5’ if this setting is enabled.


ClippingPlanes
Camera ClippingPlane – toggle camera-attached ClippingPlane. This plane is updated automatically on each camera move. It is a ‘near-clipping’ plane and clips all geometry closer than defined clipping distance. This feature is mostly helpful when exploring views in tight spaces where - for example - standing outside of a room still makes it possible to view the interior space behind a clipped wall in less distorted fashion compared to using wide-angle lens camera standing inside the room.
Camera ClipPlane Distance – defines the camera ClippingPlane distance. This can also be adjusted in real-time by pressing [ o ] and [ l ] keys. Pressing [ o ]+[ l ] together will set the distance at camera target or custom Pivot (if present)
Extract Camera ClippingPlane – available only if Camera ClippingPlane is enabled. Makes a copy of the current Camera ClippingPlane, prompts for newly created ClippingPlane object’s name and layer.
Manage ClippingPlanes – PopUp-menu-style ClippingPlane manager. Displays a list of all ClippingPlane objects sorted by name with the ability to toggle enable/disable each of them in the current view, enable all, disable all and enable/disable all matching ClippingPlanes. See ‘NamedViews > Restore Matching ClipPlanes’ info for more details on View matching ClippingPlanes.
Edge Thickness – define clipped edge thickness for current view’s DisplayMode (in pixels)
Show Edges - toggle current view’s DisplayMode clipped edges display
Show Fills - toggle current view’s DisplayMode clipped solid fills display
Extract on NamedView Save – if enabled, on saving NamedView while Camera ClippingPlane is ON, Stork will prompt to save extracted ClippingPlane with its name matching the newly saved NamedView. Useful for new views that depend on camera clipping.
Keep ClippingPlane Vertical – if enabled, camera-attached clipping plane will always stay perpendicular to WolrdXY plane

Base Objects
these options affect the geometry used as a base to walk on / hover over and gravity collision detection. In general Stork should work fine with the default settings. Adjust only for special use cases.
All Visible Objects – default setting. All visible geometry will be considered for gravity collisions. Currently visible objects will be used each time this option is selected
Select Base Objects – custom, user-selected base objects only will be used for gravity collisions
No Base – no base objects defined
Mode – Normal (default) – scene geometry is used as-is. No pre-calculation needed. May be slower with scenes with high number of objects. Block instances are not used for gravity collisions. Joined Mesh – advanced mode that will extract render mesh from all Base Objects and join them into one single base mesh. The advantage is that it will include block instances geometry for gravity collisions and may be faster for scenes with large number of objects. However the pre-processing time may be long for heavy (high polygon count) scenes.
Base on Start – defines type of base to use on Stork start.
Include Locked – if enabled, locked visible objects will be used for the gravity collisions (default)
Detect Visibility - if enabled, in All Visible mode, Stork will try to detect object/layer visibility changes and auto-update base objects. Disabled by default. Not available in Joined Mesh mode.
Collisions - camera will collide with all objects included in base objects. Disable to allow walking/flying through vertical obstacles. [ ` ] key toggle.
Collisions currently don't detect Block Instances, unless 'Base' is in 'Joined Mesh' mode (not recommended).
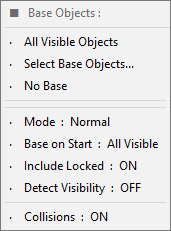
Numeric Settings
the size/distance values are automatically converted for files with different unit systems to maintain 'human scale'. Also, the values can be typed as numbers (in that case the current unit system will be used) or with the unit suffix for automatic conversion to file’s unit system.
File Step Size – step size saved in the current file. If no step value is saved in the current file, the Global Step Size will be used. The step is also affected by step multiplier [ r ],[ f ] keys and speed modifier keys [ shift ],[ capslock ],[ enter ]
Global Step Size – step size used if no File Step Size is defined. The step is also affected by step multiplier [ r ],[ f ] keys and speed modifier keys [ shift ],[ capslock ],[ enter ]
Standing Camera Level – in ‘Walk’ mode, camera height above ground geometry
Sitting Camera Level – in ‘Walk’ mode, camera height above ground when ‘Sit’ height is enabled : [ z ] key
Tiptoe Camera Level– in ‘Walk’ mode, camera height above ground when ‘Tiptoe’ height is enabled : [ shift + z ] key
Hover Distance – in ‘Fly’ mode, the minimal distance above the ground, if ‘Hover’ collisions are enabled
Jump Height – in ‘Walk’ mode, jump height; [ c ] key
Max Fall Distance – in Walk mode, maximum distance of gravity fall allowed. If MaxFallHeight is enabled, Stork with prevent the moves causing the accidental fall that would be greater than this value, except if caused by intentional jump [c] move.
Preset Turn Angle – default 90°, affects the turn [ 1 ],[ 3 ] and spin around target [ shift+1 ],[ shift+3 ] moves

Interface Settings
Sway in WalkMode – if enabled, while walking in MouseLook mode adds the slight sine up-down camera movement effect emulating walking
Roll Sideways in FlyMode - if enabled, while flying in MouseLook mode adds the slight roll sideways effect on turning
Hover on Start – sets Hover to be enabled at the beginning of each Stork session. In-session Hover toggle does not affect this setting
MaxFallHeight on Start – sets MaxFallHeight to be enabled at the beginning of each Stork session. In-session MaxFallHeight toggle does not affect this setting
Middle Mouse Button Override – controls the MMB behavior while running Stork. See below for more details
MouseLook on Start – starts Stork in MouseLook mode by default
MouseLook Sensitivity – default= 1.5, mouse sensitivity range: 0.1 - 10
Keyboard Rotation Sensitivity - default= 2, key rotation sensitivity range: 0.1 - 10
Target Change Speed - default =2, target change speed range: 0.1 – 10
[Shift] Multiplier – speed modifier key; default=4
[CapsLock] Multiplier– speed modifier key; default=0.5
[Enter] Multiplier– speed modifier key; default=0.25
Movement Keys Layout– switch between QWERTY, QWERTZ and AZERTY modes for the main movement keys [QWERTYASDZ]
Note: with non-QWERTY keyboards other key shortcuts may not work or be remapped to other keys
Swap Fly Up/Down Keys - swap QE Up/Down functionality in Flying Mode
Display Settings
Set Display Mode – set current view’s Display Mode from PopUp menu list
Shadows – enable / disable current view’s Display Mode Shadows
Advanced GPU Lighting – enable / disable current view’s Display Mode Advanced Lighting
Lighting – set current view’s Display Mode Lighting setting: None, Default, Scene or Custom
Sun - enable / disable Sun
Skylight / AO - enable / disable Skylight (will show only in display modes that use 'Scene' lighting)
Skylight / AO Quality - controls Skylight Shadows degradation while running Stork (LOW=fastest, HIGH=slowest)
Shadows Quality - controls current DisplayMode shadows quality (LOW/MEDIUM/HIGH)
hidden feature: hold SHIFT when selecting above menu item for ULTRA shadows quality [ 2 x max Rhino UI slider setting ]
LowQuality Shadows on Start - enabled by default. Decreases the current view display mode shadows quality for display speed improvement. The quality is restored on Stork session end
CommandLine Color Settings – toggle CommandLine color change (ON by default). Helps to visually determine which mode Stork currently is in (Walk/Fly) and that Stork is running, in general
Target and HUD Display – configure target and screen overlay elements apperance
Fullscreen UI Elements – select the User Interface elements to stay visible in FullScreen mode.
Fullscreen - toggles fullscreen mode (Only CommandLine and StatusBar stay visible by default)

About
Show Keyboard Shortcuts – show modeless KeyMap help. The KeyMap can also be shown by pressing [ F1 ] or holding down [ ctrl+~ ]
Help (website) – open the Stork plug-in features and documentation website
About Stork – license and version info
License Request – in Trial version only. License request form and token file generation
Import License – apply license file to enable fully functional plugin

version 1.022
Stork is a view navigation plugin for Rhino3D. Its main features and areas of use are:
• walking/flying, real-time Rhino3D model exploration with ground and scene objects collisions
• intuitive, flexible and precise camera angle setup and photo-matching
• real-time project presentation or screen-recorded walkthrough video production
• fully implemented Two Point Perspective projection with no limitations known in standard Rhino UI
Stork uses a set of keyboard shortcuts, key combos, mouse actions, and popup menus, and is primarily based on [WASD] + MouseLook scene navigation standard known from FPP [ First Person Perspective ] video games, enhanced with Rhino-specific features.
SYSTEM REQUIREMENTS:
Windows version of Rhino 6 Service Release 18 or higher is required for Stork to run.
INSTALLATION:
DOWNLOAD and run ‘Stork.rhi’ to install the Trial Version.
Trial limitations: delayed plugin start, watermark and a ‘fatigue meter’ – Stork pauses to rest after certain amount of movement activity.
PRICING:
Unlimited Commercial version requires a license that can be purchased for $165
Educational Student or Teacher version is also available and can be purchased for $85

Middle Mouse Button
Stork Overrides Rhino MMB – enables Stork MMB overrides [ default ]. In this mode, while MMB is pressed while walking, Stork would enter the Flying mode and while MMB remains pressed, flying up/down can be controlled by mouse movements
Disable Scroll Wheel – disables zooming with Scroll Wheel while running Stork [ default ]
MMB Up/Down Sensitivity - controls the speed of up/down movement while holding MMB

Final note
In an unlikely event of Stork crashing, it is possible that the cursor will remain hidden and other Rhino settings will not be fully restored. If that happens, simply run Stork command again to restore the settings and cursor visibility, then exit.
USAGE AND NAVIGATION CONCEPT BASICS
To run Stork, either type ‘Stork’ command or click the toolbar icon. LMB-click starts Stork in MouseLook mode; RMB-click starts in FreeCursor mode.
Stork offers two mouse navigation modes: MouseLook or FreeCursor. MouseLook hides cursor and mouse works as ‘look around’ tool; this mode is better for walkthroughs and more immersive experience. In FreeCursor mode, cursor is visible and mouse moves don’t affect the camera unless used with other key combinations; this mode is better for precise camera setup to avoid accidental camera changes. To toggle between the modes, click [ RMB ] or press [ Backspace ] key.
Stork allows both Walking and Flying camera movement modes. To toggle, press [ Tab ] key. In Walking mode, a simple gravity is implemented to keep the camera above base objects or WorldXY plane at eye-level. Flying mode has an option to hover at minimum distance above the ground. Vertical collisions are detected as well and can be toggled with [`] key. While spinning around target or moving with dollyzoom, Stork will try to keep camera at eye-level as well and detect all collisions. Also please note that all of the features should work in TwoPointPerspective view projection mode that is especially helpful for realistic eye-level model explorations.
Use [ w ], [ s ] keys to move forward/backward and [ a ], [ d ] to move sideways. [ Arrow Keys ] also act as WASD keys.
Custom Pivot can be defined as a focus point and a center of spin, dollyzoom or spacebar-zoom if present, making the mouse camera/target navigation mode flexible and intuitive.
To place Pivot, hold [ spacebar ] and [ LMB – hold ] over any unlocked scene object . Pivot is represented as Cyan 'x' and will stay in place until [ LMB ] is released.
Hold [ ctrl ] in MouseLook mode or [ ctrl + LMB ] in FreeCursor mode to ZoomLens with the mouse
Hold [ ctrl + shift ] or [ ctrl + shift + LMB ] to DollyZoom
Hold [ ctrl + spacebar ] or [ ctrl + spacebar + LMB ] to ZoomLens about Pivot, if present
Hold [ spacebar ] and [ LMB – drag ] to Pan view
Hold [ spacebar ] to show cursor in MouseLook mode
[ LMB – click ] to pick new camera target location.
[ LMB – drag ] to spin the camera around target / Pivot
[ MMB – drag ] fly up / down, press to switch to Fly mode while in Walk mode
[ ScrollWheel ] controls the step multiplier (movement speed) - only in MouseLook mode. Acts normal (as zoom) in FreeCursor mode.
Press [ m ] or hold [ RMB ] in place for popup Settings Menu
Press [ n ] to pick NamedView, [ N ] to save NamedView and [ < ], [ > ] to restore Next/Previous NamedView
Hold [ ctrl + ~ ] for popup KeyMap or press [ F1 ] for modeless KeyMap window
Rhino User Interface interaction – while Stork is running, it is not possible to type Rhino commands in the command line since keys are used for navigation. However, keyboard shortcuts, menus and panels work as usual as well as regular Rhino viewport mouse navigation (which should not be needed much while using Stork). Stork is also display-mode independent and will run in any display mode or view projection. It is possible to pause Stork and use command line for typing commands and objects selections – to do it, press [ shift + \ ] anytime or select Pause from main popup menu.
Please note: keys layout is based on QWERTY keyboard and currently it is not possible to fully customize the default keys configuration. It may be added in future versions of Stork.
Currently it is only possible to change the main movement keys to QWERTZ or AZERTY layouts.
Performance / Speed considerations – In most cases, Stork display speed should be similar to regular Rhino view navigation speed (it will never be faster, so if the model is heavy and slow to navigate in Rhino, Stork will also be slow to respond). There are a few things to try to achieve higher frame rates (both in Regular Rhino and Stork mode):
• On some systems when using gaming-type mouse with polling rate set to 1000Hz you may experience lag and delays in Stork mouse movement. Please try switching it back to 125Hz for smooth navigation experience. A fix for this problem will be available in Rhino 6 SR27 and Rhino 7 WIP (end of May 2020). Temporary workaround is to disable Rhino's Status Bar
• Stork exposes several DisplayMode-specific settings that affect display speed: Shadows, Advanced GPU Lighting and Lighting type. They can be found under ‘Display Settings’ in PopUp menu and will affect currently used DisplayMode
• Skylight shadows with higher quality settings may cause display slowdown on many system configurations. It is recommended to reduce shadow quality while running Stork. By default, Stork will decrease the current view's display mode shadows quality on start, and revert back on exit. Shadow quality can be also toggled (low/medium/high) by pressing [ ; ] key.
• Collision detections may decrease the performance in very heavy models or models with large numbers of individual non-block objects. Unless needed, they may be turned off. This will not affect the base/ground objects collisions and ability to walk. To toggle collisions, press [ `] (tilde key)
• Stork works with Raytraced mode (Cycles). For more interactive experience, it will pause the raytracing when on the move, and resume after 1 second movement idle.
• For best performance, use single maximized viewport, or even full-screen mode with no UI elements apart from Command Line visible. Render panel being visible is known to cause more significant slowdown. Stork offers 1-key Fullscreen mode toggle [ \ ] with customizable UI elements to stay visible.
• Make sure to have the latest video drivers installed
See below for Walk/Fly modes keyboard maps and full detailed list of navigation controls and menu options.
High-resolution versions of the key maps can be downloaded from HERE.








